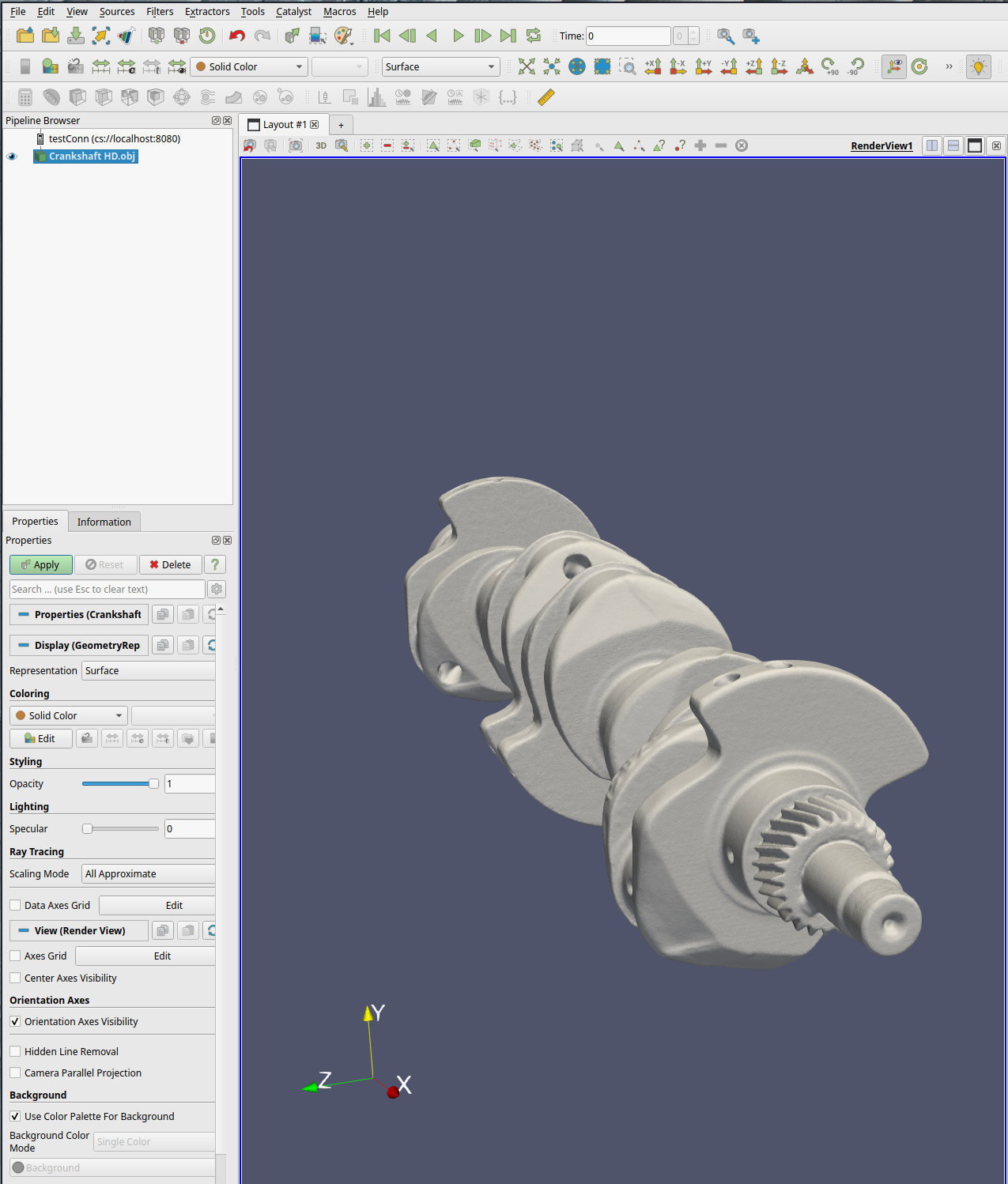Tutorial: Using pvserver from ParaView for Remote Visualization
Introduction
- Overview: ParaView is an open-source, multi-platform data analysis and visualization application that allows users to quickly build visualizations to analyze complex scientific data using qualitative and quantitative techniques.
- Goal of this tutorial: running pvserver on Meluxina while controlling Paraview from your local machine.
Prerequisites
- ParaView Installation on your machine: Ensure that on your local machine, you have Paraview. Be careful to have the same Paraview version that the one you will use on Meluxina. Here, we will use the 5.11.2 Paraview version. If this is not the case, some communicate problems might arise.
- Access Requirements: We will assume in the following that you have access to Meluxina and that your
ssh configfile is properly set up.
Step 1: Setting Up the Paraview server on Meluxina
First, you should connect to a node interactively:
srun -A $YOURACCOUNT -p cpu --qos default -N 1 -t 4:00:00 --forward-x --pty bash -i
You can then load the ParaView module with (assuming you are using the 2023 release stack):
ml ParaView/5.11.2-foss-2023a
Download the following crankshaft .obj file that we will vizualise later:
cd
mkdir -p TestParaview
cd TestParaview
wget -O crankshaft.zip "https://cdn.artec3d.com/content-hub-3dmodels/crankshaft-hd-obj.zip?VersionId=z0Nj..twcXzhwMmw94oS_cehPECWqK0k"
unzip crankshaft.zip
You can launch a paraview server using the following:
@mel0101:~$ pvserver --server-port=11111
Waiting for client...
Connection URL: cs://mel0101:11111
Accepting connection(s): mel0101:11111
Step 2: Connecting from Your Local Machine
First, open another terminal and connect to Meluxina as follows:
ssh -L8080:mel0101:11111 meluxina
By running this command, you can access a service running on mel0101 (the node we had an allocation on) on port 11111 by simply going to localhost:8080 on your local machine. The SSH tunnel will securely forward this to mel0101:11111 through meluxina.
Of course, if the salloc we ran above gave you access to another node than mel0101 (which is likely to occur) adapt the different commands accordingly.
Step 3: Use Paraview from Your Local Machine as if You Were Using it From Meluxina
Open ParaView on your local machine and navigate to the "Connect to Server" dialog under the File menu.
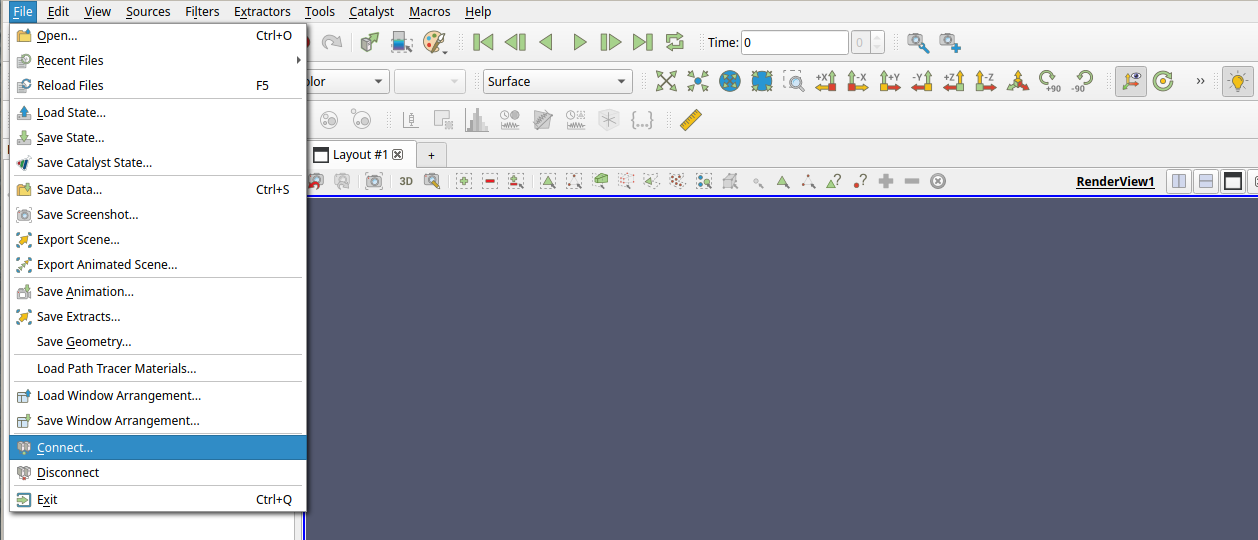
You can then create a connection with your local machine as host.
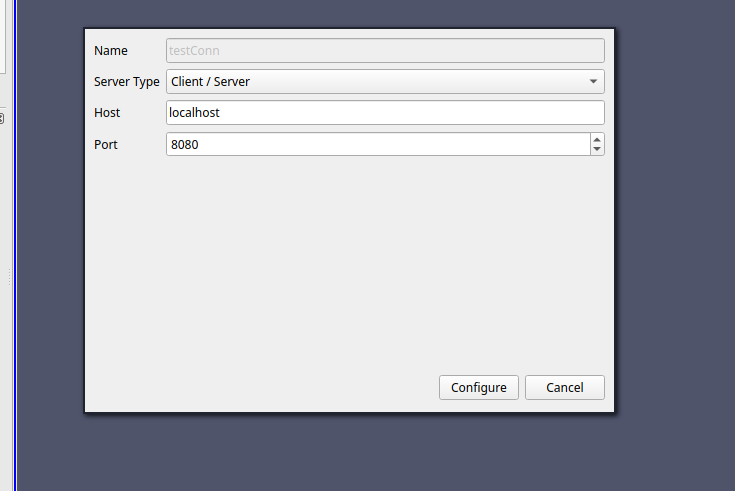
You should then be able to open files stored on Meluxina. In the present case, we can retrieve our crankshaft .obj file stored in the directory Paraview that we created beforehands.

After having openned the file and set is as visible, you can play around to test the tons of Paraview options.