Connecting
This page contains information on how to configure your connection for accessing MeluXina.
Note
MeluXina is only available if you have a valid and active user account. Before you can use MeluXina you require an active project, see Gaining access.
There are two main access mechanisms for connecting to MeluXina services:
- Through login nodes by ssh connection to login.lxp.lu
- By using custom services via the Cloud module, e.g. JupyterLab, S3.
SSH Connection
SSH, also known as Secure Shell, is a network protocol that allows users to connect remotely to another machine. For the SSH connections to MeluXina, you will be authenticated using a public and private key scheme. The public key will be used to generate a challenge that can only be answered with the private key. It is important that you do not share your private key in any case. You just need to provide your public key.
Below are described the steps needed to generate your public-private keys and upload your public key to our servicedesk to have access to MeluXina.
Get your service desk password
Once your access to MeluXina is approved, you will receive a Welcome Email with a temporary access token and a link where you will be asked to reset your password using the token sent by email.
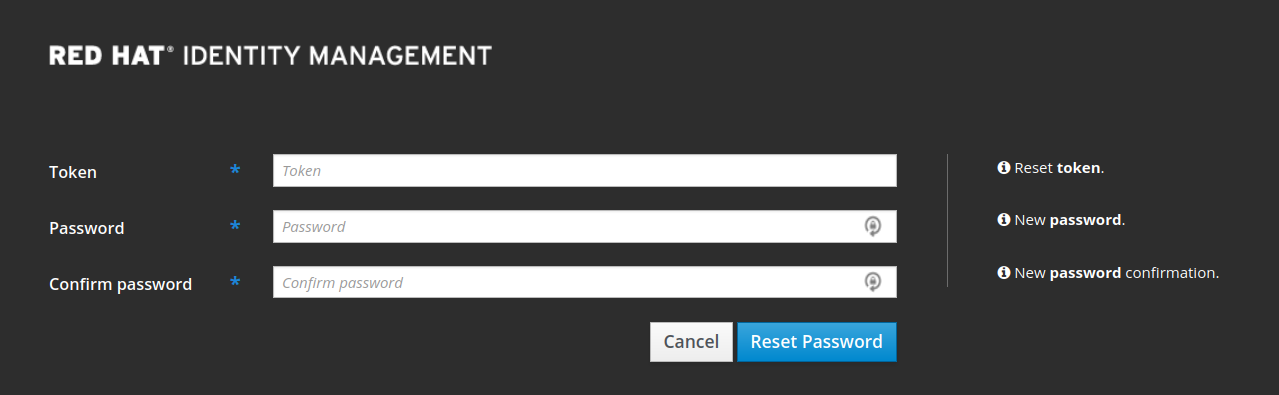 This password will be used to log in to the servicedesk portal to later upload your public ssh key in the next steps, but not connect directly to MeluXina.
This password will be used to log in to the servicedesk portal to later upload your public ssh key in the next steps, but not connect directly to MeluXina.
Note
If you forget your password or the token expires, you can always reset it again in servicedesk.lxp.lu/reset/.
Generating an SSH key pair
To connect to MeluXina you need to generate an Ed25519 SSH key pair. The private key shall be protected by a passphrase with the following minimal complexity: a minimum of 12 characters, including upper and lower case characters, numbers and special characters.
Depending on the operating system you are using, you can use different SSH clients. In case you are using Windows, we highly recommend to use MobaXterm.
Open a terminal and create an SSH key with the following command:
ssh-keygen -o -a 100 -t ed25519 -f ~/.ssh/id_ed25519_mlux -C "Key4meluXina"
~/.ssh/id_ed25519_mlux and a public key at ~/.ssh/id_ed25519_mlux.pub.
Then run the following command to add your newly generated Ed25519 key to SSH agent:
ssh-add ~/.ssh/id_ed25519_mlux
Or, to add all of the available keys under the default .ssh directory, use the following command:
ssh-add
- Download and install MobaXterm from the official website
- Start MobaXterm and Click in
Tools > MobaKeyGen (SSH key generator)
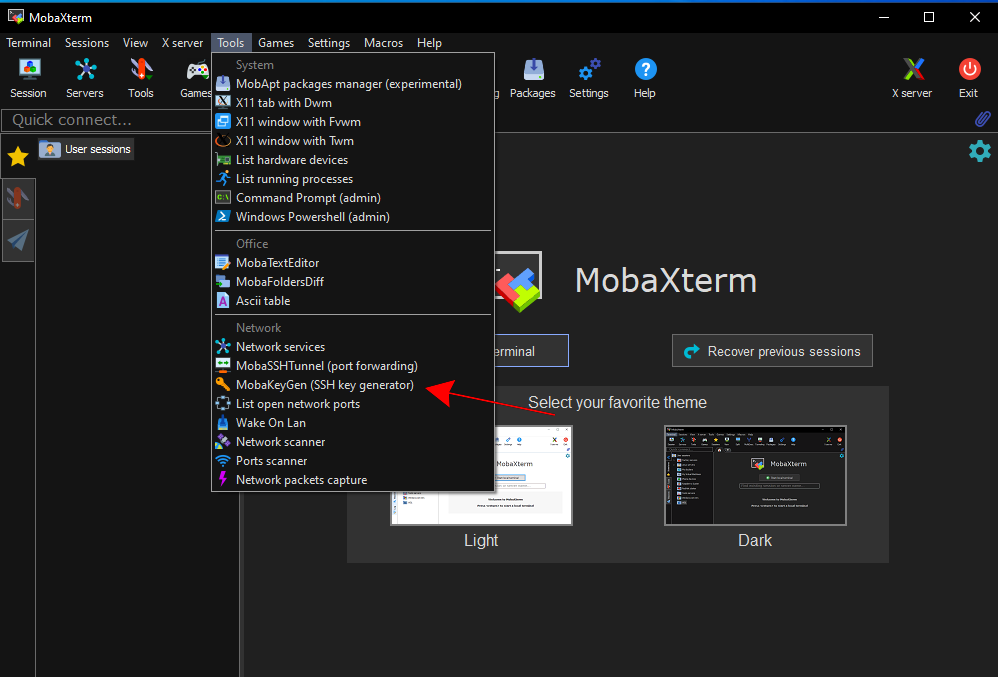
- At the bottom of the window select
Ed25519as the type of key and clickGenerate
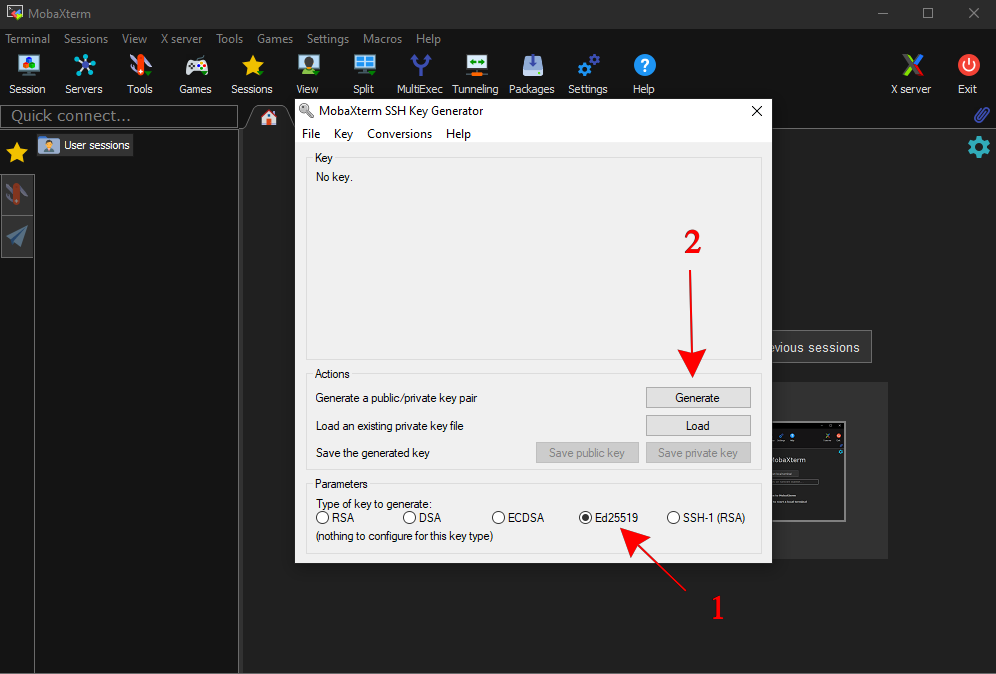
- Fill the field
Key passphraseto set up a password for the private key and click theSave private keybutton to store the key in the computer. Then, copy the public key and paste it into a file.
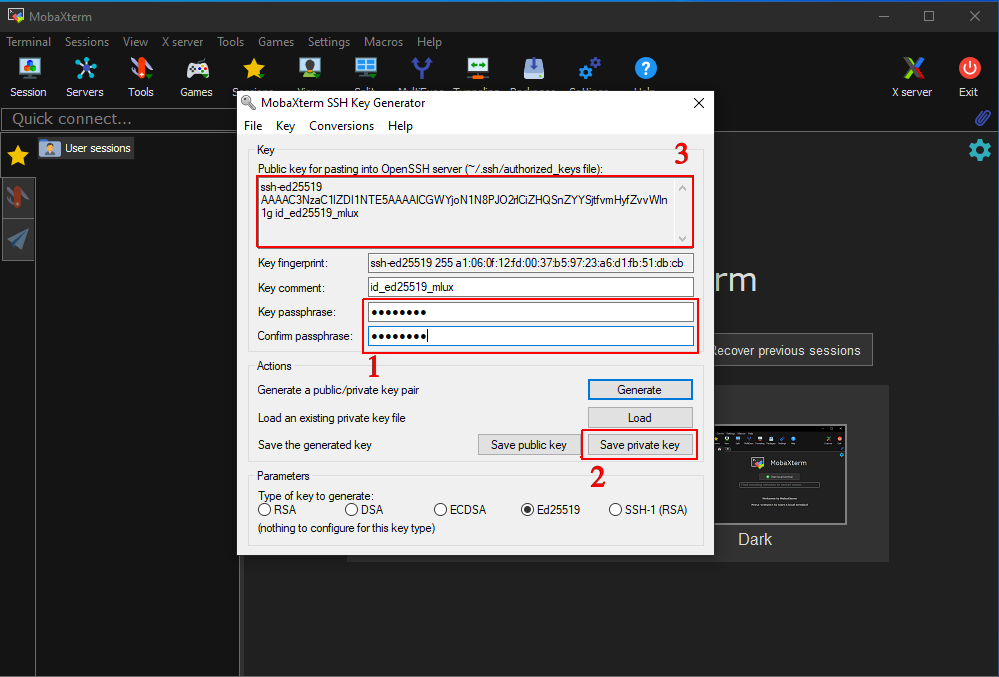
- Download and install PuTTY from the official website
- Start the program
PuTTYgen
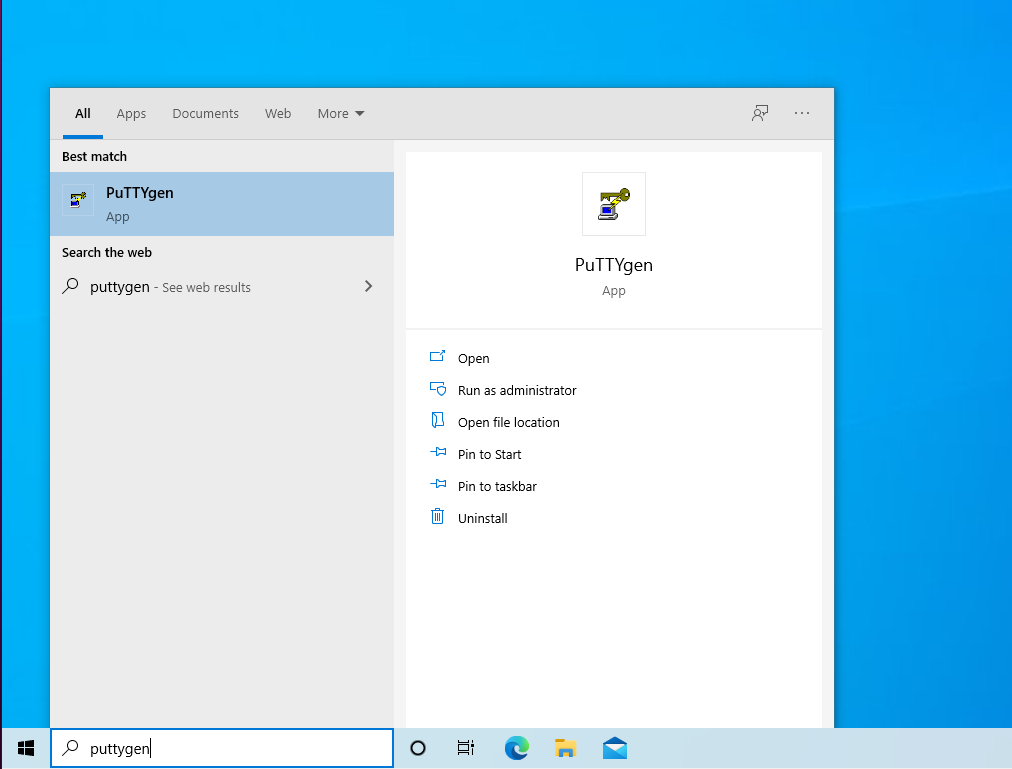
- At the bottom of the window select
EdDSAas the type of key and clickGenerate
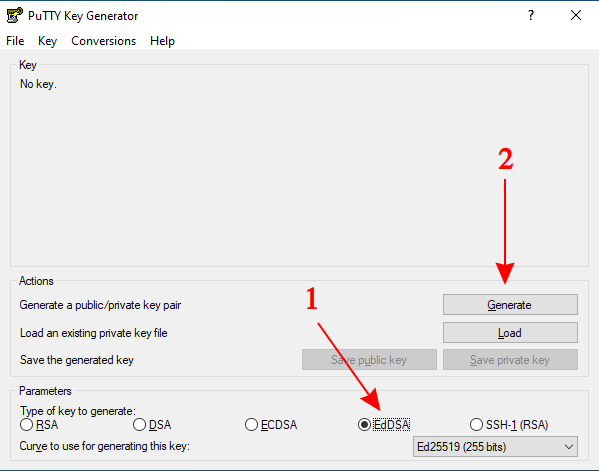
- Fill the field
Key passphraseto set up a password for the private key and click theSave private keybutton to store the key in the computer. Then, copy the public key and paste it into a file.

Upload your public SSH key
Once you have generated your public-private key pair in your local machine. You need to upload your public key.
Login in the servicedesk portal with your user and password (See Get your service desk password) and click Add a new SSH key to an Account.
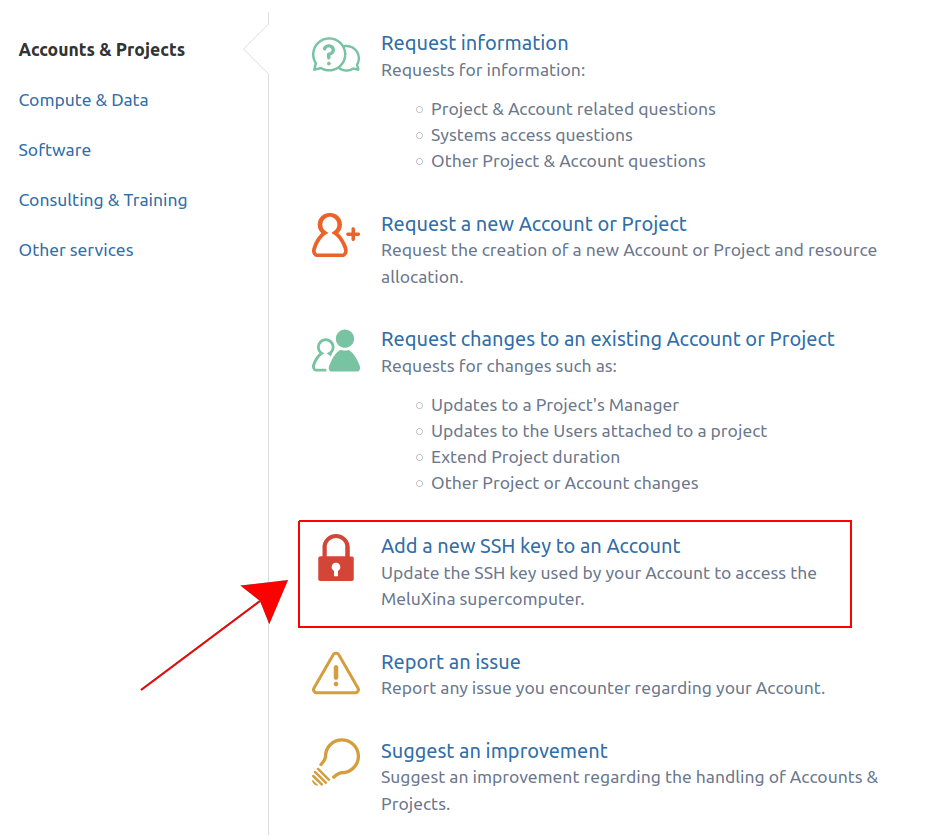
The format of the public Ed25519 key that must be uploaded is the following:
ssh-ed25519 AAAAC3NzaC1lZDI1NTE5AAAAIJNjjHKvwvim+bJjCG7HIVYB7ftpxw+bdrU/6O/86Jtb Key4meluXina
Warning
There are different types of public-key cryptosystems. On MeluXina we are using Ed25519 keys, please do not upload RSA keys or others.
Always remember to keep your private key private! Only upload your public key, never share your private key.
Connect to MeluXina
MeluXina login nodes allow connection by SSH on port 8822, thus you may access them with:
ssh '<your-user-ID>'@login.lxp.lu -p 8822
~/.ssh/config, create it if it does not already exist):
Host meluxina
Hostname login.lxp.lu
User '<your-user-ID>'
Port 8822
ForwardAgent no
You will then be able to connect to MeluXina simply with:
ssh meluxina
X11 forwarding is allowed and necessary to display editor windows (gvim, emacs, nedit, etc.) or similar on your desktop. To enable X11 forwarding, log in with the ssh -X option enabled
ssh -X meluxina
Note on errors while connecting
- "Permission denied" error: please ensure that your ssh key is unlocked (using
ssh-add ~/.ssh/id_ed25519). If you runssh-add -L, your key should be listed. - "Too many authentication failures" error: you may have too many keys (more than 6). You can check this with
ssh-add -L|wc -l. If so you need to specify the ssh key to use for connecting to MeluXina using the ssh command-line option-i ~/.ssh/id_ed25519 -o "IdentitiesOnly yes", or by specifying the ssh key to use in your~/.ssh/configfile with both theIdentitiesOnly yesandIdentityFile ~/.ssh/id_ed25519options. - "Failed setting locale from environment variables" error:, try running ssh with a known locale setting, e.g.
LC_ALL="en_US.UTF-8" ssh yourlogin@login.lxp.lu -p 8822 - "Could not open connection to your authentication agent" error: You need to have an ssh agent running. On some Linux desktop environments like Gnome or KDE this is provided. If you get this error on Linux, try to start an ssh-agent manually as follows:
eval "$(ssh-agent -s)"
- Open MobaXterm, click in
Session(1) and chooseSSHthe type of session (2) - Fill the name of the
Remote Hostas login.lxp.lu (3) and your username to access to MeluXina(4) - Specify the port 8822 (5)
- Click in
Advanced SSH settings(6),Use private key(7) and select your private key (8) generated in the step Generating an SSH key pair - Click OK and you will connect to MeluXina
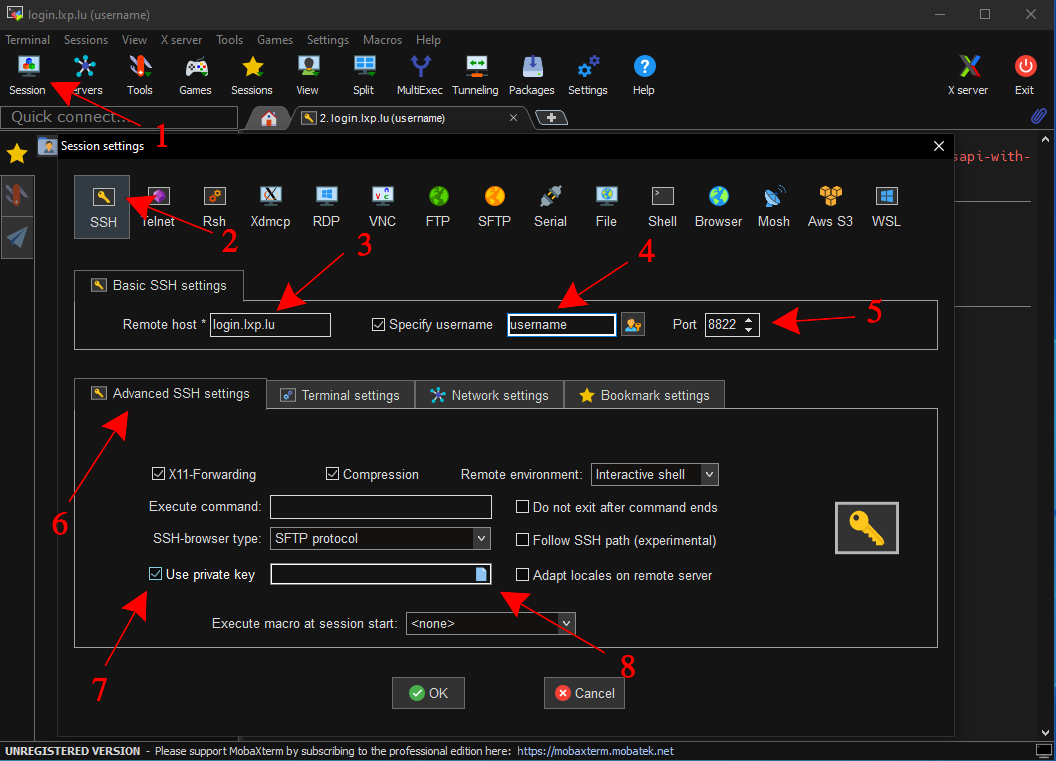
- Open PuTTY, specify the Host Name
login.lxp.luand port8822
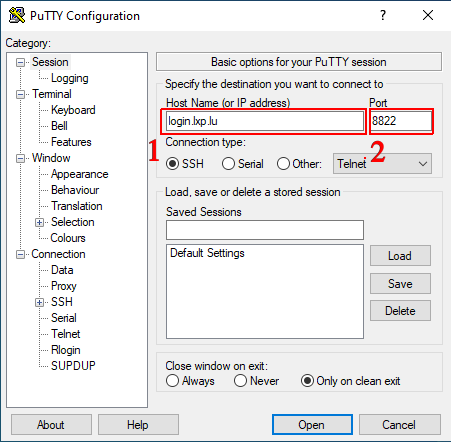
- In the tab
Data, enter your username to access MeluXina

- In the tab
SSH > AuthclickBrowseand select the private key generated in the step Generating an SSH key pair
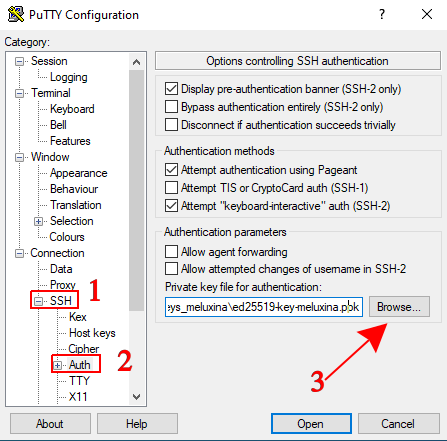
SSH host keys verification
To verify your connection to the MeluXina Login Nodes, you can check the following ED25519 SSH host keys:
Fingerprint: ** SHA256:CiIRq/peOWCDY7r5iReXS1KLaO/BBwN7wcpcT4sqsiI **
Public key: ** ssh-ed25519 AAAAC3NzaC1lZDI1NTE5AAAAIMkbJzJorf7EayCNtSs5RDBsQv1Qt8zpYmFtWpdj0vqX **
Upon successful connection you will see the welcome banner:
Welcome to the Luxembourg - EuroHPC supercomputer
████ ████ ██ ██ ██ ██
░██░██ ██░██ ░██ ░░██ ██ ░░
░██░░██ ██ ░██ █████ ░██ ██ ██ ░░██ ██ ██ ███████ ██████
░██ ░░███ ░██ ██░░░██ ░██░██ ░██ ░░███ ░██░░██░░░██ ░░░░░░██
░██ ░░█ ░██░███████ ░██░██ ░██ ██░██ ░██ ░██ ░██ ███████
░██ ░ ░██░██░░░░ ░██░██ ░██ ██ ░░██ ░██ ░██ ░██ ██░░░░██
░██ ░██░░██████ ███░░██████ ██ ░░██░██ ███ ░██░░████████
░░ ░░ ░░░░░░ ░░░ ░░░░░░ ░░ ░░ ░░ ░░░ ░░ ░░░░░░░░
.-----------------------------------------------------------------------------.
| You are on a MeluXina login node |
|-----------------------------------------------------------------------------|
| System information: Compute |
|-----------------------------------------------------------------------------|
| Nodes | CPU | RAM | Accelerator | Disk |
|-------|-------------------------|--------|--------------------------|-------|
| 573N | 2x AMD 7H12: 128c @2.6G | 512GB | - | - |
| 200N | 2x AMD 7452: 64c @2.3G | 512GB | 4x NVIDIA A100-40 | 1.92T |
| 20N | 2x AMD 7452: 64c @2.3G | 512GB | 2x Intel Stratix 10MX-16 | 1.92T |
| 20N | 2x AMD 7H12: 128c @2.6G | 4096GB | - | 1.92T |
|-----------------------------------------------------------------------------|
| System information: Data |
|-----------------------------------------------------------------------------|
| Tier | Capacity | Speed | Type | Location on compute/login |
|----------------|----------|---------|------|--------------------------------|
| Scratch | 0.6PB | 400GB/s | NVMe | /project/scratch |
| Home/Project | 12.5PB | 180GB/s | HDD | /home/users, /project/home |
| Backup | 7.5PB | 30GB/s | HDD | - |
|-----------------------------------------------------------------------------|
| System information: Interconnect |
|-----------------------------------------------------------------------------|
| Fabric: Infiniband HDR, 200Gbps, DragonFly+ topology |
| Links : 1x on CPU nodes, 2x on GPU, FPGA & LargeMemory nodes |
|-----------------------------------------------------------------------------|
| System information: Software |
|-----------------------------------------------------------------------------|
| Production software stack: 2023.1 |
| |
| Modules system: LMod, use `module av` on nodes to discover the environment |
|-----------------------------------------------------------------------------|
| Center information |
|-----------------------------------------------------------------------------|
| News & Events : luxprovide.lu |
| Documentation : docs.lxp.lu |
| System status : weather.lxp.lu |
| Support : servicedesk.lxp.lu, servicedesk@lxp.lu |
|-----------------------------------------------------------------------------|
| LinkedIn & Twitter : @luxprovide #meluxina @EuroHPC_JU |
°_____________________________________________________________________________°
###############################################################################
# System events, in-progress and upcoming #
#-----------------------------------------------------------------------------#
# #
# * No events #
# #
###############################################################################
Multiple
By accessing login.lxp.lu you will arrive to one of the 4 login nodes.
If you need to connect to a specific login node, you may jump from the landing login node (e.g. if you arrived at login02) to another by connecting to it specifically (e.g. ssh login01 -p 8822 when you are on login02).